5.5.6.1 Beispiel: zwei Datenlogger verbinden
Diese Anleitung zeigt, wie Sie zwei dydaqmeas Messsysteme über das MQTT Protokoll miteinander verbinden können und die Messdaten von einem Gerät auf den anderen übertragen können, weil Sie für Ihre Messaufgabe beispielsweise mehr als 8 Kanäle benötigen oder weil Sie an zwei weiter auseinander liegenden Orten Messdaten aufnehmen aber gemeinsam auswerten wollen.
Vorraussetzung für diesen Messaufbau ist, dass auf einem der beiden Messsystemen die Zusatzoptionen "Lokaler MQTT Broker auf dem Gerät" und "Daten von externen Eingängen über MQTT Broker einlesen" installiert sind. Dieses Gerät fungiert in unserem Beispiel als "Master". Auf dem zweiten Messsystem sind keine Zusatzoptionen notwendig. Er wird im weiteren Verlauf dieser Anleitung als "Slave" bezeichnet.
1. Schritt: Lokalen MQTT Broker aktivieren
Verbinden Sie sich mit dem Hotspot des Geräts, das als Master fungieren soll. Melden Sie sich als "admin" an. Falls noch nicht geschehen, schalten Sie nun die beiden Zusatzoptionen frei, indem Sie im Menü Verwaltung auf die Seite "Optionen verwalten" gehen und dort nacheinander die Options-Codes eingeben. Wenn die Optionen installiert sind, erscheinen sie als Einträge in der Tabelle. Danach wählen Sie ebenfalls im Menü "Verwaltung" die Seite "Lokaler MQTT Broker". Setzen Sie einen Haken bei "Aktiviert" und geben Sie ein Passwort ein. Websockets oder anonymer Zugriff wird für dieses Beispiel nicht benötigt. Klicken Sie anschließend auf "Übernehmen".
2. Schritt: Gemeinsames Funknetz
Damit die Messsysteme miteinander kommunizieren können, müssen sie sich im gleichen Funknetz befinden. Verbinden Sie sich hierzu nun mit dem Hotspot des Geräts, das als Slave dienen soll. Melden Sie sich als Administrator an und ändern Sie die WLAN Einstellungen so, dass das Messsystem sich als Client mit dem Hotspot Funknetz des Masters verbindet, indem Sie das entsprechende Netz unter "Verfügbare Netze" auswählen und das Passwort eingeben. Damit Sie den Slave im Hotspot Netz des Masters gut wiederfinden, sollten Sie den Haken für DHCP deaktivieren und stattdessen eine feste IP Adresse vergeben. Wählen Sie eine IP Adressen von 192.168.4.2 - 192.168.4.9.
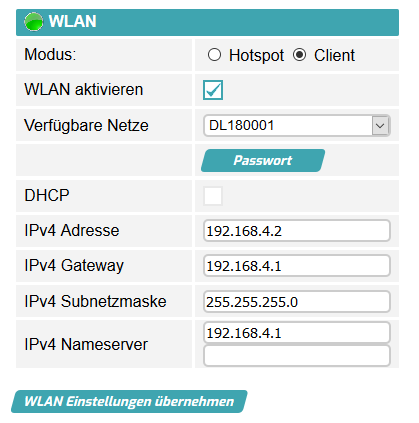
Drücken Sie anschließend die Schaltfläche "WLAN Einstellungen übernehmen". Das Messsystem wird neu gestartet. Da sich seine Funkverbindung und IP Adresse geändert hat, wird sich die Weboberfläche jedoch nicht automatisch neu laden. Verbinden Sie sich mit dem Hotspot des Masters. Jetzt sollten Sie beide Weboberflächen in ihrem Browser aufrufen können: Die des Masters unter der IP Adresse 192.168.4.1 (oder dem Gerätenamen) und die des Slaves unter 192.168.4.2 (oder dem Gerätenamen).
3. Schritt: Kanäle konfigurieren (Slave)
Melden Sie sich nun als Benutzer "config" auf dem Slave an und konfigurieren Sie die analogen Eingänge und anderen Kanäle so, wie Sie sie benötigen. Richten Sie danach einen Datenversand vom Typ "dydaqlog MQTT" auf dem Slave ein, in dem Sie alle Kanäle exportieren, die Sie auf dem anderen Messsystem anzeigen und weiter verarbeiten wollen. Als Broker Host geben Sie die IP Adresse 192.168.4.1 oder den Gerätenamen des Masters an. Geben Sie das Passwort an, dass Sie unter Schritt 1 vergeben haben. Wählen Sie außerdem ein Topic, unter dem die Daten abgelegt werden sollen (z.B. den Gerätenamen ihres Slave). Schließen Sie den Dialog durch Klick auf "Übernehmen" und speichern Sie Ihre Konfiguration anschließend durch Klick auf "Konfiguration speichern". Wechseln Sie nun auf die Seite "Dashboard/anzeigen" und aktivieren Sie die Messung. Der Slave beginnt nun, Messdaten aufzunehmen und an den Master zu senden.
4. Schritt: Kanäle konfigurieren (Master)
Wechseln Sie zum Browserfenster für den Master und melden Sie sich dort ebenfalls als Benutzer "config" an. Richten Sie die analogen Eingänge und anderen Kanäle so ein, wie Sie benötigen. Gehen Sie dann auf die Seite "Konfiguration/Externe Eingänge" und legen Sie eine neue Datenquelle vom Typ "dydaqlog MQTT" an. Geben Sie hier als Broker Host "localhost" ein, da Sie die Daten ja jetzt vom Broker auf dem eigenen Gerät abholen. Geben Sie das Passwort aus Schritt 1 und das Topic aus Schritt 3 an. Füllen Sie anschließend für jeden Kanal, den Sie vom Slave importieren wollen eine Zeile unter "Kanäle definieren" aus. Geben Sie jedem importieren Kanal einen eindeutigen Namen. Die Beschreibung ist optional. Typ und Einheit ergeben sich aus der Art des Kanals. Der JSON Name ist der Name, den Sie auf dem Slave für den entsprechenden Kanal vergeben haben. Klicken Sie für jede Zeile auf "Zufügen" (Achtung, bei der letzten Zeile nicht vergessen). Schließen Sie danach den Dialog durch Klick auf die Schaltfläche "Übernehmen" und speichern Sie die Konfiguration durch Klick auf "Konfiguration speichern".
5. Schritt: Dashboard erstellen und Messung starten (Master)
Jetzt können Sie sich unter "Dashboard/bearbeiten" ein Dashboard erstellen. Die importieren Kanäle des Slave stehen Ihnen dabei genaugso zur Verfügung, wie die eigenen Kanäle des Masters. Sie können Sie also z.B. in einer Tabelle oder einem Verlaufsgraphen auch mischen. Speichern Sie ihr Dashboard und gehen Sie dann auf "Dashboard/anzeigen" und starten Sie die Messung. Jetzt sollten die Messwerte aus beiden Geräten in Ihrem Dashboard einlaufen. Abhängig vom eingestellten Messintervall und evtl. Netzlaufzeiten kann es sein, dass die Messwerte des Slave einen Takt hinter denen des Masters herlaufen. Wenn Sie diesen Effekt minimieren wollen, wählen Sie für den Slave einen schnelleren Messtakt als für den Master.